
Per posizionare immagini e oggetti in Google Presentazioni ci vengono in aiuto le guide.
Grazie alle guide di Google Presentazioni puoi controllare il posizionamento di ogni elemento con precisione.
Caselle di testo, immagini, forme e video possono essere disposti in modo uniforme senza alcun problema.
Come posizionare immagini e oggetti in Google Presentazioni con le guide
Per prima cosa accedi con il tuo account in Presentazioni Google e apri un documento esistente o creane uno nuovo.
Mostrare le guide su Google Presentazioni
Ora visualizziamo le guide. Su Presentazioni Google, per impostazione predefinita, sono nascoste.
Ricorda che le guide non sono visibili durante la presentazione.
Seleziona dal menu Visualizza > Guide > Mostra guide.
In alternativa clicca con il tasto destro su una diapositiva e vai su Guide > Mostra guide.
A questo punto le guide appaiono sulla diapositiva. Sono presenti solo due linee, una in orizzontale e una in verticale.
Le guide possono essere spostate, aggiunte o eliminate.
Modificare le guide su Google Presentazioni
Per spostare una guida posizionati sopra con il cursore. Quando visualizzi una freccia a due punte trascinala nella posizione desiderata.
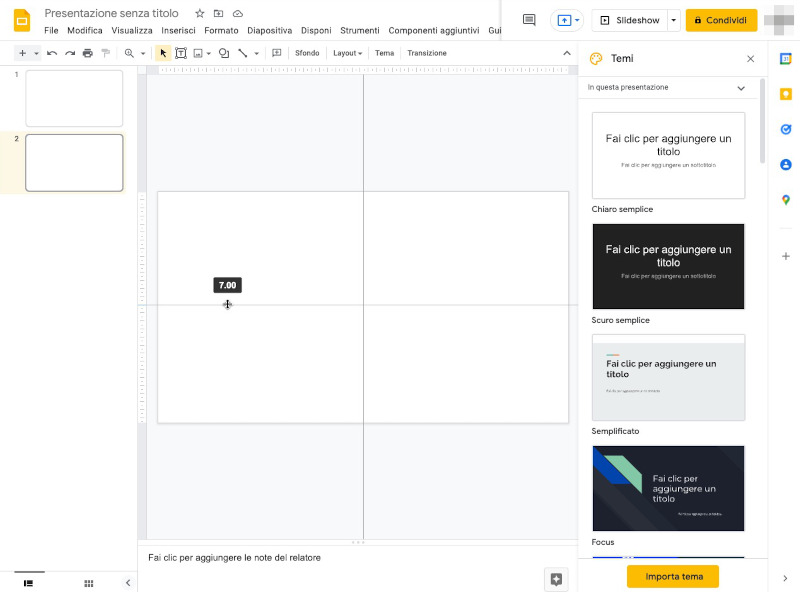
Per aggiungere una guida dal menu seleziona Visualizza > Guide > Aggiungi guida verticale oppure Aggiungi guida orizzontale.
Per rimuovere una singola guida posizionati sopra di essa e clicca con il tasto destro del mouse e dal menu di scelta rapida clicca su Elimina guida.
Per rimuovere tutte le guide clicca con il tasto destro del mouse sopra una diapositiva. Dal menu di scelta rapida vai su Guide > Cancella guide.
Le guide inoltre possono essere visualizzate in posizioni esatte ed è possibile cambiargli colore.
Queste impostazioni sono disponibili nella finestra di dialogo di modifica guide.
Per aprirla da menu vai su Visualizza > Guide > Modifica guide.
La finestra Modifica guide permette di agire su tutte le guide attive orizzontalmente e verticalmente.
Per ogni guida è possibile
modificare la posizione inserendo il valore preciso in cm
modificare il colore
eliminarla cliccando sulla x a destra
Dalla stessa finestra è possibile aggiungere una nuova guida cliccando sul pulsante Aggiungi nuova guida.
Come agganciare gli elementi alle guide su Google Presentazioni
Per posizionare immagini e oggetti in Google Presentazioni in modo preciso, è utile attivare la funzione Allinea.
In questo modo quando un oggetto è vicino alle guide viene allineato con un effetto calamita.
Quando l'allineamento è preciso la guida diventa di colore rosso.
Per attivare l'allineamento da menu vai su Visualizza > Allinea a > Guide.
Potrebbe interessarti