
Didascalie immagini su Google Docs
Google Docs è un'alternativa gratuita a Microsoft Word. Permette la collaborazione in tempo reale e, tramite il proprio account, consente di accedere ai propri documenti da qualsiasi dispositivo e con qualsiasi sistema operativo.
Le immagini rendono un documento più accattivante e facile da comprendere. Vediamo come aggiungere una didascalia ad una immagine.
Come aggiungere una didascalia ad un'immagine su Google Docs
Non c'è nessuna funzione specifica che permette di aggiungere una didascalia ad un'immagine su Google Docs.
Tuttavia l'inserimento è possibile con gli strumenti disegno e tabella.
Prima cosa de fare: accedi su Google Documenti con il tuo account e apri un documento esistente o creane uno nuovo selezionandone un tipo tra quelli disponibili.
Inserire una didascalia a un'immagine con lo strumento Disegno
Dal menu seleziona Inserisci > Immagine.
Seleziona l'immagine cliccandoci sopra e copiala.
Per copiarla clicca con il tasto destro del mouse sopra l'immagine e seleziona da menu la voce Copia. In alternativa, con l'immagine selezionata, sulla tastiera premi Ctrl + C.
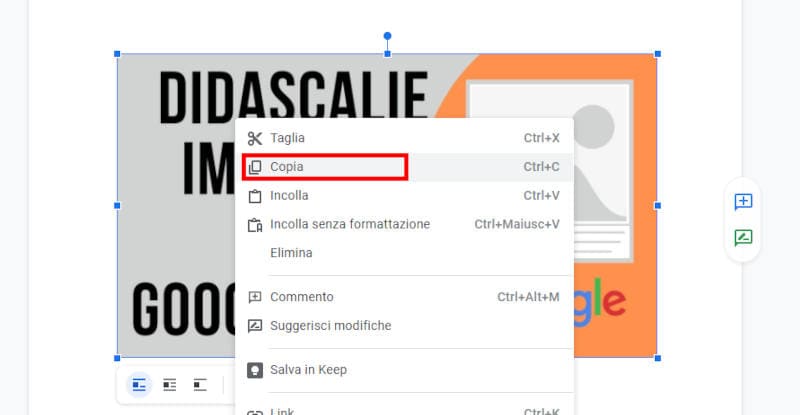
Da menu seleziona Inserisci > Disegno > + Nuovo.
Si apre la finestra dello strumento Disegno.
Incolla l'immagine che hai copiato in precedenza. Per farlo clicca con il tasto destro del mouse e seleziona Incolla. In alternativa usa la scorciatoia da tastiera Ctrl + V.
Dal menu seleziona l'icona Casella di testo e posizionati dove vuoi aggiungere la didascalia.
Tieni premuto il tasto sinistro del mouse e muoviti per creare la casella di testo. Rilascia il pulsante per terminare. Tramite i punti ai bordi puoi ridimensionare la casella di testo. Per spostarla posizionati al centro e con il tasto sinistro premuto posizionala dove meglio credi.

Ora clicca all'interno della casella ed aggiungi il testo. In alto a destra hai a disposizione il menu per formattare il testo.
Al termine clicca su Salva e chiudi.
Inserire una didascalia a un'immagine con una tabella
Per inserire una didascalia ad un'immagine puoi utilizzare anche una tabella.
Da menu seleziona Inserisci > Tabella e crea una tabella con due righe e una colonna 1 x 2.

Clicca con il tasto sinistro del mouse sulla prima cella per selezionarla. Ora da menu vai su Inserisci > Immagine. Puoi inserire un'immagine anche trascinandola all'interno della cella con il mouse.
Seleziona la cella sotto l'immagine e digita il testo della didascalia.

Potrebbe interessarti
- Posizionare immagini e oggetti in Google Presentazioni
- Ruotare immagine su Documenti Google
- Modificare un PDF con Google Documenti
